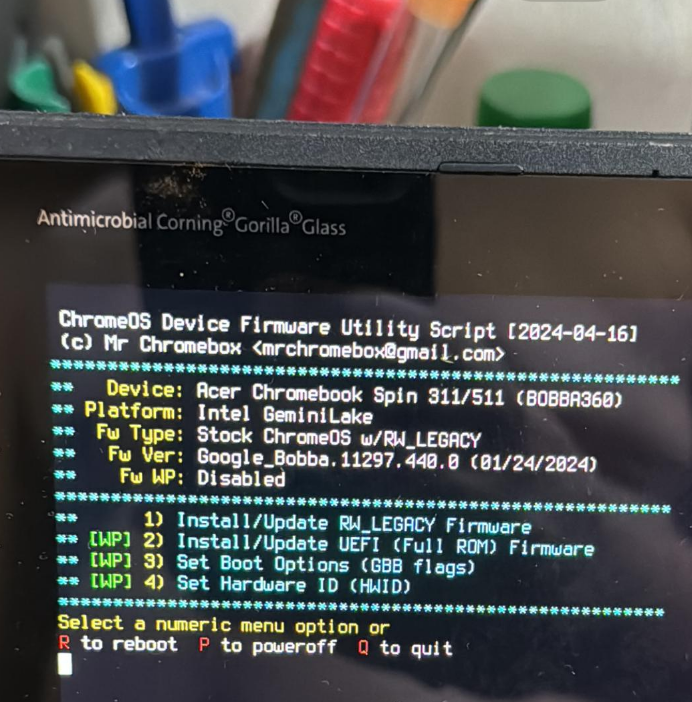Install RTL-SDR
install dongle anda V3 atau V4
sudo apt update
sudo apt upgrade
sudo apt-get install cmake
sudo apt install build-essential
sudo apt install libudev-dev
wget https://github.com/libusb/libusb/releases/download/v1.0.24/libusb-1.0.24.tar.bz2
tar xjf libusb-1.0.24.tar.bz2
cd libusb-1.0.24
./configure
make
sudo make install
sudo ldconfig
Jika V3
git clone https://github.com/osmocom/rtl-sdr.git
cd rtl-sdr
mkdir build
cd build
cmake -DINSTALL_UDEV_RULES=ON -DDETACH_KERNEL_DRIVER=ON ../
sudo make install
sudo ldconfig
kemudian....
sudo nano /etc/modprobe.d/rtlsdr-blacklist.conf
tambah list ini,
blacklist dvb_usb_rtl28xxu
blacklist rtl2832
blacklist rtl2830
blacklist dvb_usb_rtl2832u
blacklist dvb_usb_v2
blacklist dvb_core
kemudian periksa samada dongle anda sukses atau tidak install
$ rtl_test
Found 1 device(s):
0: Realtek, RTL2838UHIDIR, SN: 00000002
Using device 0: Generic RTL2832U OEM
Found Rafael Micro R820T tuner
Supported gain values (29): 0.0 0.9 1.4 2.7 3.7 7.7 8.7 12.5 14.4 15.7 16.6 19.7 20.7 22.9 25.4 28.0 29.7 32.8 33.8 36.4 37.2 38.6 40.2 42.1 43.4 43.9 44.5 48.0 49.6
[R82XX] PLL not locked!
Sampling at 2048000 S/s.
Info: This tool will continuously read from the device, and report if
samples get lost. If you observe no further output, everything is fine.
Reading samples in async mode...
jika anda guna V4,
- Purge the previous driver:
sudo apt purge ^librtlsdr
sudo rm -rvf /usr/lib/librtlsdr* /usr/include/rtl-sdr* /usr/local/lib/librtlsdr* /usr/local/include/rtl-sdr* /usr/local/include/rtl_* /usr/local/bin/rtl_*
- Install the RTL-SDR Blog drivers:
sudo apt-get install libusb-1.0-0-dev git cmake pkg-config
git clone https://github.com/rtlsdrblog/rtl-sdr-blog
cd rtl-sdr-blog
mkdir build
cd build
cmake ../ -DINSTALL_UDEV_RULES=ON
make
sudo make install
sudo cp ../rtl-sdr.rules /etc/udev/rules.d/
sudo ldconfig
- Blacklist the DVB-T TV drivers.
echo 'blacklist dvb_usb_rtl28xxu' | sudo tee --append /etc/modprobe.d/blacklist-dvb_usb_rtl28xxu.conf
- Reboot
---------------------------------------------------------------------------------------------------------
Jika keluar error seperti di bawah, Jika jalan elok, skip saja step ni.
pi@raspberrypi:~/rtl-sdr $ rtl_test
Found 1 device(s):
0: 6▒▒▒;▒▒▒▒▒, , SN: ▒I▒▒▒
Using device 0: Generic RTL2832U OEM
usb_open error -3
Please fix the device permissions, e.g. by installing the udev rules file rtl-sdr.rules
Failed to open rtlsdr device #0.
Maka follow step di bawah:
download dan install udev Rules untuk RTL-SDR
sudo wget -O /etc/udev/rules.d/20-rtlsdr.rules https://raw.githubusercontent.com/osmocom/rtl-sdr/master/rtl-sdr.rules
Reload udev Rules
sudo udevadm control --reload-rules
sudo udevadm trigger
Tambah User anda ke plugdev Group
sudo usermod -aG plugdev $USER
cabut dongle anda dan test semula.
--------------------------------------------------------------------------------------------------------------------
Install Ais Dispatcher
wget https://www.aishub.net/downloads/dispatcher/install_dispatcher
chmod 755 install_dispatcher
sudo ./install_dispatcher
REBOOT
Buka browser anda dan masukkan URL berikut:
http://IPADDRESS:8080 (tukar IP anda sendiri)
Default web login adalah:
Username: admin
Password: admin
---------------------------------------------------------------------------------------------------
Untuk mengkonfigurasi AIS Dispatcher anda pilih "Configuration" dari panel kiri.
INPUT :
Mode = UDP Server
Host = 127.0.0.1
Port = 10110
OUTPUT :
Host 1 = 127.0.0.1
UDP PORT 1 = 5999
COMMENT 1 = AISHub bla bla
SETTINGS :
Station Latitude : xxxxxxxx
Station Longitude : xxxxxxx
Inactivity Timeout : 300
Reconnect Timeout : 60
Downsampling Time : 10
Log Verbosity : Errors Only
Duplicates Removal : Yes
NMEA Tags : Yes
Non-VDM : Yes
Enable : Yes
kemudian Save
---------------------------------------------------------------------------------------------------
Install RTL-AIS
sudo apt install librtlsdr-dev libpthread-stubs0-dev
jika RPI anda 32 bit, maka
wget https://launchpad.net/~sailoog/+archive/ubuntu/openplotter/+files/rtl-ais_0.4.2-stable_armhf.deb
sudo dpkg -i rtl-ais_0.4.2-stable_armhf.deb
Manakala jika RPI anda 64 bit, maka
wget https://launchpad.net/~sailoog/+archive/ubuntu/openplotter/+files/rtl-ais_0.4.2-stable_arm64.deb
sudo dpkg -i rtl-ais_0.4.2-stable_arm64.deb
TESTING
Cucuk dongle ke raspi dan test,
sudo rtl_ais -R on -n
dan jika sukses, akan muncul paparan seperti di bawah.
Edge tuning disabled.
DC filter enabled.
RTL AGC enabled.
Internal AIS decoder enabled.
Buffer size: 163.84 mS
Downsample factor: 64
Low pass: 25000 Hz
Output: 48000 Hz
Found 1 device(s):
0: NooElec, NESDR Nano 3, SN: XXXXXX
Using device 0: Generic RTL2832U OEM
Detached kernel driver
Found Rafael Micro R820T tuner
Log NMEA sentences to console ON
AIS data will be sent to 127.0.0.1 port 10110
Tuner gain set to automatic.
RTL AGC mode ON
Tuned to 162000000 Hz.
Sampling at 1600000 S/s.
Allocating 12 zero-copy buffers
!AIVDM,1,1,,B,137KW60018PqU<bP6M2<?9iV08N=,0*7E
!AIVDM,1,1,,A,15V3Qh000I0qPQ8P7al=9bAf08Qf,0*6B
!AIVDM,1,1,,A,137KW60018PqU5DP6MQ<?ah00D1;,0*0B
!AIVDM,1,1,,B,137KW60018PqTtFP6N6t?IhF086b,0*1A
ok sukses.
----------------------------------------------------------------------------------------------
Untuk nak feed ke aprs.fi kita memerlukan password yang diberikan oleh aprs.fi.
masuk aprs.fi dan terus cari perkataan AIS sites dan klik.
kemudian klik my account, dan copy AIS password dan paste lah dimana2 atau tulis.
AIS JSON - json file ini diperlukan feed data dari ais-dispatcher ke aprs.fi.
Install ais_jason ( akan nampak beberapa error, tapi boleh abaikan)
git clone https://github.com/hsiboy/ais_json.git
pip install libais
pip install termcolor
cd ais_json/
ais_json ini diperlukan run sentiasa, maka
./ais_json.py &
---------------------------------------------------------------------------------------------------------
pada awal tadi, kita kan set pada OUTPUT Dispatcher seperti di bawah,
OUTPUT :
Host 1 = 127.0.0.1
UDP PORT 1 = 5999
jadi untuk membolehkan ais json ini menerima data dari dispatcher, maka kita perlu
ubahnya juga, untuk ubah, masuk ke dalam ais_json.py dan cari line ini:
IP = '127.0.0.1'
PORT = 5000
dan ubah ke
IP = '127.0.0.1'
PORT = 5999
pada awal tadi, kita kan save password ais untuk aprs.fi kan, so masa ni lah
nak guna password tu, untuk ubah, pergi file settings.py
URL='http://aprs.fi/jsonais/post/PASSWORD'
NAME='CALLSIGN'
akan nampak seperti di atas, dan ubah mengikut password dan callsign anda.
URL='http://aprs.fi/jsonais/post/xxxxxxxx'
NAME='9m2zak'
ok siap!!! sila reboot. selepas reboot, buka 2 terminal.
terminal pertama :
cd ais_json/
./ais_json.py &
terminal kedua :
sudo rtl_ais -R on -n
kemudian buka browser :
http://IPADDRESS:8080 (tukar IP anda sendiri)
dan buka aprs.fi dan jika berjaya, kapal akan muncul selepas beberapa minit seperti dibawah.
---------------------------------------------------------------------------------
auto start rtl-ais
Buat bash script untuk rtl-ais dahulu. buka mana-mana word editor
dan namakan rtl_ais.sh
----------------------------------------------------------
#!/bin/bash
# Change to the desired directory
cd ~
# Run your command
sudo rtl_ais -R on -n
----------------------------------------------------------
chmod +x rtl_ais.sh
----------------------------------------------------------
kemudian pada terminal baru,
sudo apt update
sudo apt install lxterminal
mkdir -p ~/.config/autostart
nano ~/.config/autostart/rtl_ais.desktop
copy dan paste semua line dibawah, kemudian save
[Desktop Entry]
Type=Application
Exec=sh -c 'sleep 15 && /home/pi/rtl_ais.sh'
Hidden=false
NoDisplay=false
X-GNOME-Autostart-enabled=true
Name[en_US]=RTL AIS
Name=RTL AIS
Comment[en_US]=Run RTL AIS script on startup
Comment=Run RTL AIS script on startup
----------------------------------------------------------
auto start ais_json.py
sekarang kita setup untuk ais_json pula.
nano ~/.config/autostart/ais_json.desktop
copy dan paste, semua yang dibawah dan save.
[Desktop Entry]
Type=Application
Exec=lxterminal --command="bash -c 'cd ~/ais_json/ && ./ais_json.py'"
Hidden=false
NoDisplay=false
X-GNOME-Autostart-enabled=true
Name[en_US]=AIS JSON
Name=AIS JSON
Comment[en_US]=Run AIS JSON script on startup
Comment=Run AIS JSON script on startup
--------------------------------------------------------
chmod +x ~/ais_json/ais_json.py
-----------------------------------------------------------
Pengguna python3
bagi mereka yang guna python3, sila guna script dibawah
untuk ais_json.py anda.
------------------------------------------------------------------------------------------------------
#!/usr/bin/python
import warnings
warnings.simplefilter(action='ignore', category=FutureWarning)
from termcolor import colored
from settings import URL, NAME
import json
import ais.stream
import socket
import datetime
import requests
IP = '127.0.0.1'
PORT = 5999
sock = socket.socket(socket.AF_INET, socket.SOCK_DGRAM)
sock.bind((IP, PORT))
while True:
for msg in ais.stream.decode(sock.makefile('r'),keep_nmea=True):
rxtime = datetime.datetime.utcnow().strftime("%Y%m%d%H%M%S") #YYYYMMDDHHMMSS
parsed = json.loads(json.dumps(msg))
ais = {
'msgtype': parsed['id'],
'mmsi': parsed['mmsi'],
'rxtime': rxtime
}
if 'x' in parsed:
ais['lon'] = parsed['x']
if 'y' in parsed:
ais['lat'] = parsed['y']
if 'sog' in parsed:
ais['speed'] = parsed['sog']
if 'cog' in parsed:
ais['course'] = parsed['cog']
if 'true_heading' in parsed:
ais['heading'] = parsed['true_heading']
if 'nav_status' in parsed:
ais['status'] = parsed['nav_status']
if 'type_and_cargo' in parsed:
ais['shiptype'] = parsed['type_and_cargo']
if 'part_num' in parsed:
ais['partno'] = parsed['part_num']
if 'callsign' in parsed:
ais['callsign'] = parsed['callsign']
if 'name' in parsed:
ais['shipname'] = parsed['name']
if 'vendor_id' in parsed:
ais['vendorid'] = parsed['vendor_id']
if 'dim_a' in parsed:
ais['ref_front'] = parsed['dim_a']
if 'dim_c' in parsed:
ais['ref_left'] = parsed['dim_c']
if 'draught' in parsed:
ais['draught'] = parsed['draught']
if 'length' in parsed:
ais['length'] = parsed['length']
if 'width' in parsed:
ais['width'] = parsed['width']
if 'destination' in parsed:
ais['destination'] = parsed['destination']
if 'persons' in parsed:
ais['persons_on_board'] = parsed['persons']
path = {
"name": NAME,
"url": URL }
groups = {
"path": [path],
"msgs":[ais] }
output = {
"encodetime": rxtime,
"protocol": 'jsonais',
"groups": [groups]
}
post = json.dumps(output)
try:
r = requests.post(URL, files={'jsonais': (None, post)})
#dump non common packets for debugging
if parsed['id'] not in (1,2,3,4):
print (colored('-- Uncommon packet recieved\n', 'red'))
print (colored('id:', 'green'), parsed['id'])
print (colored('NMEA:', 'green'), parsed['nmea'])
print (colored('Parsed:', 'green'), parsed)
print (colored('Post:', 'green'), post)
print (colored('Result:', 'green'), json.loads(r.text)['description'])
except requests.exceptions.RequestException as e:
print (e)
-------------------------------------------------------------------------------------------------------
Pengguna python3
bagi mereka yang guna python3, sila guna script dibawah
untuk ais_json.py, ni option jika yg atas tak dekod.
import warnings
warnings.simplefilter(action='ignore', category=FutureWarning)
from termcolor import colored
from settings import URL, NAME
import json
import ais.stream
import socket
import datetime
import requests
IP = '127.0.0.1'
PORT = 5999
sock = socket.socket(socket.AF_INET, socket.SOCK_DGRAM)
sock.bind((IP, PORT))
while True:
# Decode the incoming AIS message stream
for msg in ais.stream.decode(sock.makefile('r'), keep_nmea=True):
rxtime = datetime.datetime.utcnow().strftime("%Y%m%d%H%M%S") # Format the timestamp
parsed = json.loads(json.dumps(msg))
ais = {
'msgtype': parsed['id'],
'mmsi': parsed['mmsi'],
'rxtime': rxtime
}
# Add other parsed data to the ais dictionary as needed
if 'x' in parsed:
ais['lon'] = parsed['x']
if 'y' in parsed:
ais['lat'] = parsed['y']
if 'sog' in parsed:
ais['speed'] = parsed['sog']
if 'cog' in parsed:
ais['course'] = parsed['cog']
if 'true_heading' in parsed:
ais['heading'] = parsed['true_heading']
if 'nav_status' in parsed:
ais['status'] = parsed['nav_status']
if 'type_and_cargo' in parsed:
ais['shiptype'] = parsed['type_and_cargo']
if 'part_num' in parsed:
ais['partno'] = parsed['part_num']
if 'callsign' in parsed:
ais['callsign'] = parsed['callsign']
if 'name' in parsed:
ais['shipname'] = parsed['name']
if 'vendor_id' in parsed:
ais['vendorid'] = parsed['vendor_id']
if 'dim_a' in parsed:
ais['ref_front'] = parsed['dim_a']
if 'dim_c' in parsed:
ais['ref_left'] = parsed['dim_c']
if 'draught' in parsed:
ais['draught'] = parsed['draught']
if 'length' in parsed:
ais['length'] = parsed['length']
if 'width' in parsed:
ais['width'] = parsed['width']
if 'destination' in parsed:
ais['destination'] = parsed['destination']
if 'persons' in parsed:
ais['persons_on_board'] = parsed['persons']
# Constructing the path and group for the JSON payload
path = {
"name": NAME,
"url": URL
}
groups = {
"path": [path],
"msgs": [ais]
}
# The main JSON payload to be posted
output = {
"encodetime": rxtime,
"protocol": 'jsonais',
"groups": [groups]
}
# Convert the dictionary to a JSON string
post_json = json.dumps(output)
# Send the JSON data using requests
try:
r = requests.post(URL, data={'jsonais': post_json})
# Log the status and response
print(colored(f"Status Code: {r.status_code}", 'yellow'))
print(colored(f"Response Text: {r.text}", 'yellow'))
if r.status_code == 200:
print(colored('Result:', 'green'), r.text)
else:
print(colored("Unexpected response received from APRS.fi", 'red'))
except requests.exceptions.RequestException as e:
print(colored("Request Error:", 'red'), str(e))
--------------------------------------------------------------------------------------------------------
LOAD dan reboot kemudian boleh tengok hasilnya di aprs.fi
semoga bermanfaat. 73